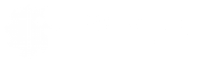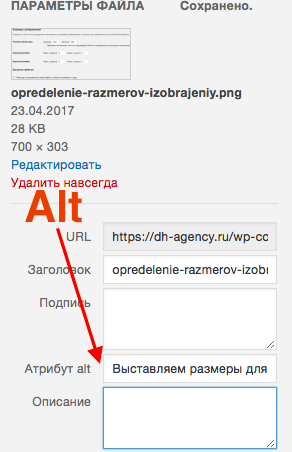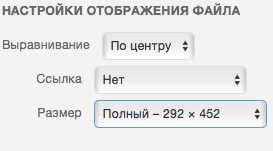- Введение
- 1. Устанавливаем системы аналитики
- 2. Определяем основной домен
- 3. Работаем с URL
- 3. Настраиваем robots.txt
- 4. Создаем sitemap.xml
- 5. Прописываем title и description
- 6. Индексация WordPress
- 7. Работа с изображениями
- Немного о WordPress и SEO
Введение
Итог SEO оптимизации любого сайта одинаков, но вот процесс имеет свои различия. Сегодня речь пойдет об особенностях работы с системой управления WordPress.
Это, наверное, самая популярная бесплатная CMS в русскоязычном Интернете, которая имеет как плюсы, так и минусы. Сразу хотим сказать, что для поисковой системы нету совершенно никакой разницы на какой системе управления работает Ваш ресурс. Не стоит покупать дорогой движок в надежде поднять позиции и улучшить видимость сайта.
Мы не будем говорить о полноценной всесторонней оптимизации, а рассмотрим лишь те вещи, которые касаются непосредственно WordPress.
1. Устанавливаем системы аналитики
Прежде, чем приступить непосредственно к поисковой оптимизации, необходимо установить системы аналитики. Их существует очень много, но мы расскажем, как установить только две основные — Яндекс Вебмастер и Яндекс Метрику.
Устанавливаем Метрику
Метрика считывает все данные о посещениях, посетителях и поведении. Для установки необходимо иметь почту на Yandex.
Переходим по ссылке metrika.yandex.ru/list и нажимаем «Добавить Счетчик». После ввода данных Вам будет предоставлен код, который необходимо разместить на сайте.
Далее переходим в панель управления WordPress -> «Внешний вид» (меню слева) -> «Редактор» (последний пункт меню).
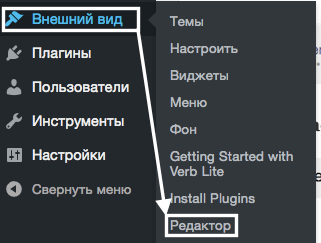
Перед Вами откроется следующий раздел. (фото ниже) Справа расположены файлы Вашего шаблона, в середине код файла с возможностью редактирования. Вам нужно выбрать шаблон той части сайта, которая присутствует на всех страницах. (Так как, код Яндекс Метрики нужно вставить на все страницы Вашего ресурса) Обычно это header.php или footer.php.
После выбора файла, копируем предоставленный Яндексом код и размещаем его в шаблоне. Убедитесь, что он вставлен корректно и не разбивает какой-нибудь тег. К примеру, будет ошибкой, если Вы сделаете так: <p «Код метрики»></p>.
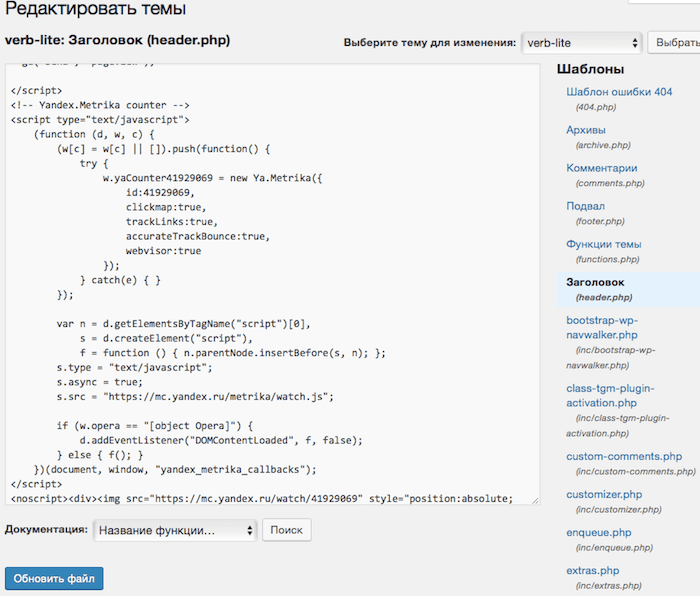
Сохраните файл и вернитесь обратно в Я.Метрику. Если все верно, то значок рядом с названием сайта станет зеленым, как на примере ниже. (Если значок желтый, нажмите на него и наличие кода будет перепроверено.)
Устанавливаем Вебмастер
Установить Вебмастер так же просто, как и Метрику. Для этого переходим по ссылке webmaster.yandex.ru и нажимаем на плюсик рядом с выпадающим списком «Выбрать сайт».

После, вводим URL сайта и выбираем способ подтверждения. Мы рекомендуем вариант — «Мета-тег». Его нужно расположить между <head></head>. Как это сделать, подробно описано выше.
В случае удачной установки, данные о сайте появятся моментально. (При условии, что сайт проиндексирован Яндексом). А в списке сайтов у Вас добавится новый ресурс.
![]()
2. Определяем основной домен (главное зеркало сайта)
Сразу после установки систем аналитики необходимо выбрать для WordPress основной домен Вашего сайта. Сделать это можно перейдя в «Настройки» -> «Общие«. Если у Вас присутствует защищенное соединение, обязательно укажите это прописав https.

3. Работаем с URL
Следующий шаг — приведение в порядок URL. Очень важно, что бы все адреса были в едином формате и не имели дублей. Для этого откройте раздел «Настройки» и проследуйте в подпункт «Постоянные ссылки«.
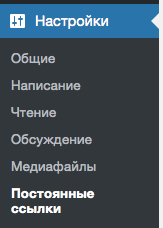
Тут Вашему вниманию предстанут различные варианты написания URL. Мы рекомендуем выбрать «название записи». Это будет удобно как для людей, так и для поисковых роботов.
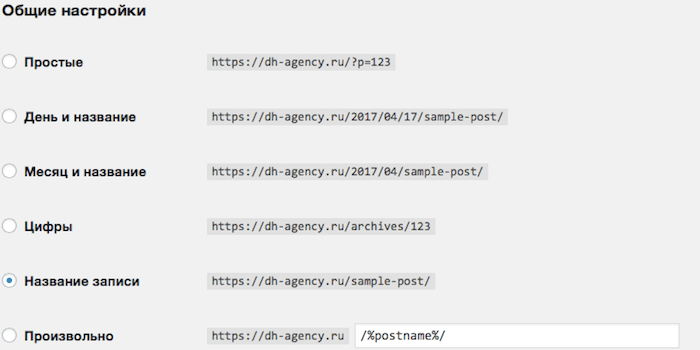
Убедитесь, что при смене ссылок в индексе не осталось мусора.
3. Настраиваем robots.txt
Один из самых ответственных этапов SEO оптимизации, это настройка файла robots.txt. Стандартный robots для WordPress выглядит следующим образом.
User-agent: Yandex Disallow: /wp-admin Disallow: /wp-includes Disallow: /wp-content/plugins Disallow: /wp-content/cache Disallow: /wp-content/themes Disallow: /trackback Disallow: */trackback Disallow: */*/trackback Disallow: */*/feed/*/ Disallow: */feed Disallow: /*?* Disallow: /tag Host: ГЛАВНОЕ ЗЕРКАЛО САЙТА Sitemap: http://ВАШ ДОМЕН/sitemap.xml
(готовые файлы для других CMS)
Нужно понимать, что это лишь стандартные настройки, которых может быть недостаточно. Подробнее о том, как индивидуально настроить этот файл — https://dh-agency.ru/sozdayom-robots-txt/
Размещается robots.txt в корневой папке Вашего WordPress наряду с системными файлами.
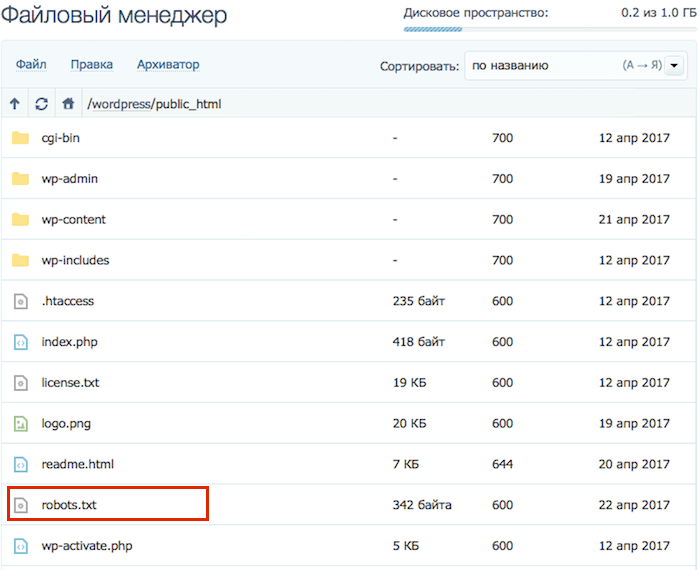
4. Создаем sitemap.xml
Создать техническую карту сайта sitemap.xml возможно вручную, как это происходит в случае с robots.txt, а можно при помощи плагина. XML Sitemap & Google News feeds — был разработан специально под Вордпресс и позволяет автоматически создавать и обновлять sitemap.xml
Для того, что бы скачать плагин, зайдите в меню «Плагины» -> «Добавить новый» (Кнопка расположена в верхнем левом углу)
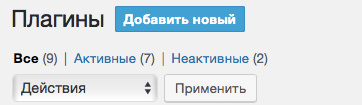
После этого, в строке поиска введите название плагина и выберите нужный. Скачайте его и активируйте.
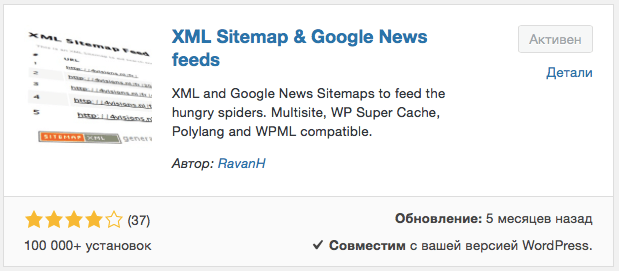
Если все сделано правильно, в разделе «Установленные плагины» Вы увидите следующее:

После установки и активации сразу можете проверить наличие sitempa.xml. Если все сделано верно, то Вы увидите подобную карту:
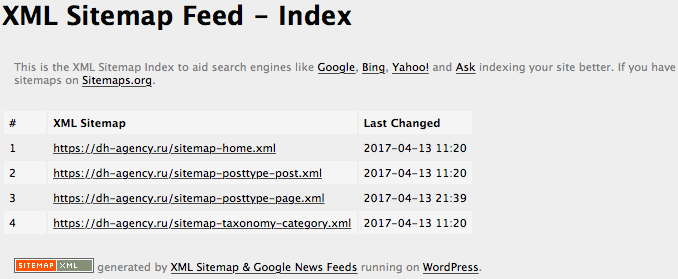
Настройки карты находятся в меню «Настройки» -> «Чтение«.
Обратите внимание, что при проверке Яндекс Вебмастером, возможно получить ряд ошибок. Связано это с наличием в карте пункта «изображения». Для того, что бы Яндекс не ругался, необходимо исключить из карты данный пункт. Сделать это можно в настройках карты, в разделе «записи» и «страницы«.
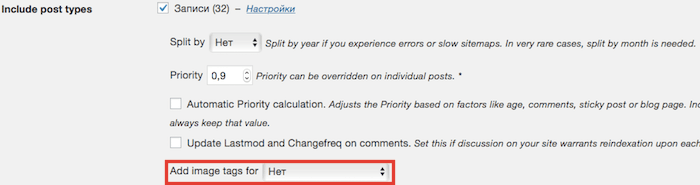
5. Прописываем title и description
По умолчанию в WordPress нету удобной функции для создания description и title. Прописать данные теги возможно и без расширений, но мы рекомендуем скачать бесплатный плагин All In One SEO Pack. Выглядит он следующим образом.
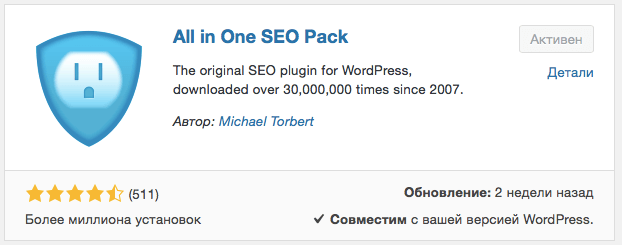
Данный плагин позволяет упростить задачу по написанию meta тегов, а так же имеет ряд очень важных SEO настроек.
Во-первых, появляются очень удобные поля для заполнения прямо в списке со статьями и записями.

Во-вторых, прописать title и description теперь можно будет непосредственно в самой статье (записи). Причем, будет стоять ограничение на количество символов, что в некотором роде упрощает задачу.
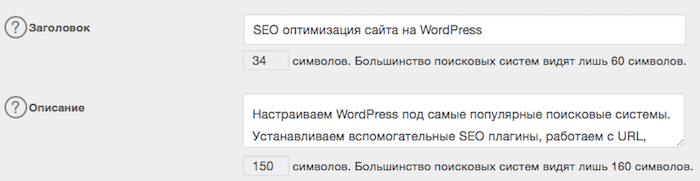
6. Индексация WordPress
По умолчанию WordPress открыт для индексации, однако есть одна маленькая, но очень опасная галочка. Находится она в «Настройки» -> «Чтение» и запрещает индексировать сайт. В некоторых темах она стоит по умолчанию. Если Вы заметили, что «Попросить поисковые системы не индексировать сайт» отмечено, то значит, что в коде сайта прописан тег <noindex>.

Поэтому, прежде, чем заниматься наполнением сайта, проверьте наличие данной галочки.
7. Работа с изображениями
Изображения играют важную роль как для пользователя, так и для поисковика, поэтому, мы расскажем несколько полезных фишек WP связанных с ними.
Прописываем изображениям alt (альтернативный текст)
Для всех изображений должен быть прописан альтернативный текст (тег alt=»»). В WordPress это можно сделать при добавлении фотографии в статью. Справа от выбранного изображения будут его параметры, среди которых поле «Атрибут alt».
Определяем точные размеры
Для того, что бы сайт быстро грузился, все изображения в статье должны иметь фактический размер такой же, как и выводимый на экран. То есть, это значит, что нельзя уменьшать фотографию при помощи тегов width=»» и height=»».
В WordPress есть полезная функция, которая позволяет уменьшать все графические файлы до нужных пользователю размеров. Вам необходимо лишь перейти в меню «Настройки» -> «Медиаматериалы» и выбрать ширину и высоту будущих файлов.
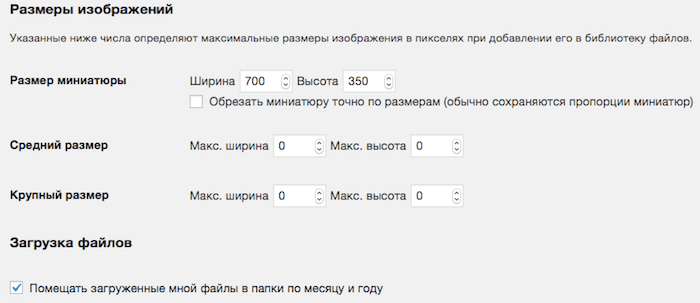
Тут можно задать размер для миниатюры, среднего и крупного изображения. Выбрать какой тип выводить в статье возможно при размещении фотографии.
Немного о WordPress и SEO
К счастью или к сожалению, но WP не имеет никакого преимущества при построении поисковой выдачи. В прочем, как и любая другая система управления контентом. Для робота важно какого качества у Вас код, как быстро загружается сайт, есть ли мобильная версия и микроразметка. И он совершенно не обращает внимание на то, какая у Вас CMS, однако есть одно «НО». Все популярные системы управления все же имеют ряд плюсов перед редкими или самописными движками. Ряд минусов они, правда, тоже имеют.
Преимущества популярных CMS (в т.ч. WP)
- Так как робот уже знает, что относится к системным файлам у известных CMS, он не будет загружать и размещать их в поиске. То есть, от части «мусора» в индексе Вы избавитесь по умолчанию;
- Для популярных систем управления написано множество плагинов и модулей, которые облегчают некоторые SEO задачи. Кроме того, в Интернете присутствует множество инструкций и кейсов для самых разных ситуаций.
Недостатки популярных CMS
- Так как популярные CMS универсальны, они, обычно, содержат много «лишнего» кода, который может затруднять индексацию или загрузку;
- Взломать известную систему управления гораздо легче, чем «подбирать ключи» к уникальному движку. А наличие вредоносного кода на сайте ничего хорошего Вам не сулит.
Напоследок хотелось бы сказать, что многие ТОПовые блоги в своих областях находятся именно на WordPress. Поэтому данная система управления является хорошим выбором для блогов и сайтов с периодикой.